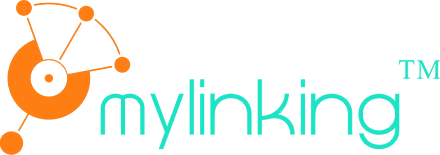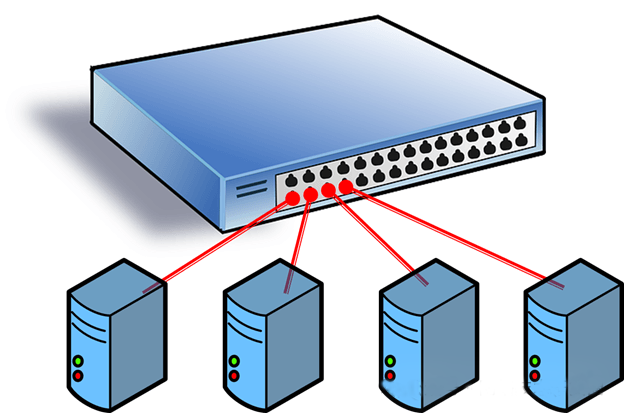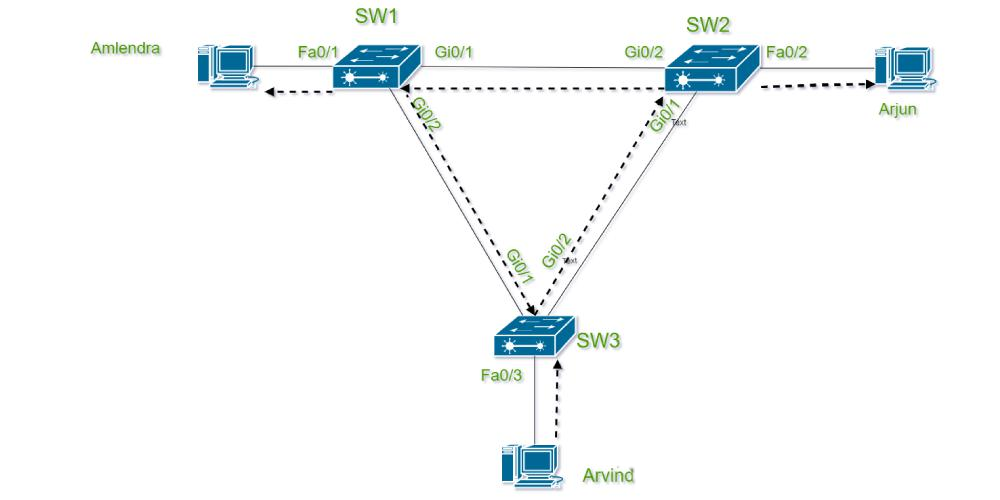I forbindelse med netværksdrift og -vedligeholdelse er det et almindeligt, men besværligt problem, at enheder ikke kan pinge efter at have været direkte forbundet. For både begyndere og erfarne teknikere er det ofte nødvendigt at starte på flere niveauer og undersøge de mulige årsager. Denne artikel gennemgår fejlfindingstrinene for at hjælpe dig med hurtigt at finde den grundlæggende årsag til problemet og løse det. Disse metoder er anvendelige og praktiske i både hjemmenetværk og virksomhedsmiljøer. Vi vil guide dig gennem denne udfordring trin for trin, fra grundlæggende kontroller til avancerede kontroller.
1. Kontroller den fysiske forbindelsesstatus for at sikre, at signalet fungerer
Grundlaget for netværkskommunikation er en fysisk forbindelse. Hvis enheden ikke kan pinge efter en direkte forbindelse, er det første skridt at kontrollere, at det fysiske lag fungerer. Her er trinnene:
Bekræft netværkskabelforbindelse:Kontroller, om netværkskablet er sat ordentligt i, og om netværkskablets grænseflade er løs. Hvis du bruger et direkte kabel, skal du sørge for, at kablet overholder TIA/EIA-568-B-standarden (Common Direct Cable Standard). Hvis du har ældre enheder, skal du muligvis krydse linjer (TIA/EIA-568-A), da nogle ældre enheder ikke understøtter automatisk MDI/MDIX-skift.
Tjek netværkskablets kvalitet:Et netværkskabel af dårlig kvalitet eller for langt kan forårsage signaldæmpning. Standard netværkskablets længde bør kontrolleres inden for 100 meter. Hvis kablet er for langt eller har tydelige skader (f.eks. knækket eller fladtrykt), anbefales det at udskifte det med et kabel af høj kvalitet og teste igen.
Observer enhedens indikatorer:De fleste netværksenheder (såsom switche, routere, netværkskort) har indikatorer for linkstatus. Normalt lyser lyset (grønt eller orange) efter tilslutning, og der kan være en flimmer for at indikere dataoverførsel. Hvis indikatoren ikke lyser, kan det være et problem med netværkskablet, en defekt grænseflade, eller enheden er ikke tændt.
Testport:Sæt netværkskablet i den anden port på enheden for at udelukke risikoen for portskade. Hvis det er muligt, kan du bruge en netværkskabeltester til at kontrollere netværkskablets tilslutning og sikre, at hvert par ledninger er korrekt placeret.
Den fysiske forbindelse er det første trin i netværkskommunikation, og vi skal sikre, at der ikke er problemer på dette lag, før vi kan fortsætte med at undersøge de overordnede årsager.
2. Kontroller enhedens STP-status for at sikre, at porten ikke er deaktiveret
Hvis du ikke kan pinge på trods af en normal fysisk forbindelse, kan der være et problem med enhedens link-layer-protokol. En almindelig årsag er Spanning Tree Protocol (STP).
Forstå STP's rolle:STP (Spanning Tree Protocol) bruges til at forhindre forekomsten af loops i netværket. Hvis en enhed registrerer en loop, sætter STP bestemte porte i en blokeringstilstand, hvilket forhindrer dem i at videresende data.
Tjek portstatus:Log ind på din enheds CLI (kommandolinjegrænseflade) eller webadministrationsgrænseflade for at se, om porten er i tilstanden "Videresendelse". I tilfælde af en Cisco-switch kan STP-status ses ved hjælp af kommandoen show spat-tree. Hvis en port vises som "Blokerer", blokerer STP'en kommunikationen på den port.
Løsning:
Deaktiver midlertidigt STP:I et testmiljø er det muligt midlertidigt at deaktivere STP (f.eks. uden spath-tree vlan 1), men dette anbefales ikke i produktion, da det kan forårsage en broadcast storm.
Aktivér PortFast:Hvis enheden understøtter det, kan PortFast-funktionen aktiveres på porten (kommandoer som f.eks. spath-tree portfast), hvilket giver porten mulighed for at springe STP-lytte- og læringsfasen over og direkte gå i videresendelsestilstand.
Tjek for løkker:Hvis STP-blokken skyldes eksistensen af løkker i netværket, skal du kontrollere netværkstopologien yderligere for at finde og afbryde løkkerne.
STP-problemer er almindelige i virksomhedsnetværk, især i miljøer med flere switche. Hvis du har et lille netværk, kan du muligvis springe dette trin over for nu, men forståelse af, hvordan STP fungerer, kan være en stor hjælp til at løse problemer i fremtiden.
3. Kontroller, om ARP'en fungerer, for at sikre, at MAC-adressen er korrekt opløst
Når linklaget er normalt, skal du gå til netværkslaget for at kontrollere. Ping-kommandoen er afhængig af ICMP-protokollen, som først omdanner mål-IP-adressen til en MAC-adresse via Address Resolution Protocol (ARP). Hvis ARP-opløsningen mislykkes, vil Ping mislykkes.
Kontrollér ARP-tabellen: Kontrollér ARP-tabellen på enheden for at bekræfte, at MAC-adressen på destinationsenheden blev fortolket. I Windows kan du f.eks. se ARP-cachen ved at åbne kommandolinjen og skrive arp-a. Hvis der ikke er nogen MAC-adresse for destinations-IP'en, mislykkedes ARP-fortolkningen.
Manuel test af ARP:Prøv at sende ARP-anmodninger manuelt. For eksempel kan du på Windows bruge ping-kommandoen til at udløse en ARP-anmodning eller direkte bruge et værktøj som arping (på Linux-systemer). Hvis der ikke er noget svar på ARP-anmodningen, kan det være årsagerne:
Firewall-blokering:ARP-anmodninger blokeres af firewallen på nogle enheder. Kontroller firewallindstillingerne på målenheden, og prøv igen, efter at du midlertidigt har deaktiveret firewallen.
IP-kollision:ARP-opløsning kan mislykkes, hvis der er IP-adressekollisioner i netværket. Brug et værktøj som Wireshark til at fange pakker og se, om der er flere MAC-adresser, der svarer på den samme IP.
Løsning:
Slet Arpcache (Windows: netsh interface ip delete arpcache; Linux: ip-ss neigh flush all) og derefter Ping igen.
Sørg for, at IP-adresserne på begge enheder er i det samme undernet, og at undernetmasken er den samme (se næste trin for detaljer).
ARP-problemer er ofte tæt forbundet med konfigurationen af netværkslaget, og det kræver tålmodighed at foretage fejlfinding for at sikre, at alt fungerer.
4. Kontroller IP-adressen og subnetkonfigurationen for at sikre kommunikationsinfrastrukturen
Problemer på netværkslaget er ofte hovedårsagen til Ping-fejl. Forkert konfigurerede IP-adresser og undernet får enheder til at mislykkes med at kommunikere. Her er trinnene:
Bekræft IP-adresse:Kontroller, om IP-adresserne på de to enheder er i det samme subnet. For eksempel har enhed A en IP-adresse på 192.168.1.10 og en subnetmaske på 255.255.255.0. Enhed B har en IP-adresse på 192.168.1.20 og den samme subnetmaske. De to IP-adresser er på det samme subnet (192.168.1.0/24) og kan teoretisk set kommunikere. Hvis enhed B har en IP-adresse på 192.168.2.20, er den ikke på det samme subnet, og Ping vil mislykkes.
Tjek undernetmasker:Inkonsistente undernetmasker kan også føre til kommunikationsfejl. For eksempel har enhed A en maske på 255.255.255.0, og enhed B har en maske på 255.255.0.0, hvilket kan føre til kommunikationsbarrierer på grund af deres forskellige forståelse af undernetområdet. Sørg for, at undernetmaskerne er de samme for begge enheder.
Tjek gateway-indstillinger:Direkte tilsluttede enheder behøver normalt ikke en gateway, men forkert konfigurerede gateways kan forårsage, at pakker videresendes forkert. Sørg for, at gatewayen for begge enheder er indstillet til ukonfigureret eller peger på den korrekte adresse.
Løsning:
Rediger IP-adressen eller undernetmasken for at sikre, at begge enheder er i det samme undernet. Deaktiver unødvendige gateway-indstillinger, eller indstil dem til standardværdien (0.0.0.0).
IP-konfiguration er kernen i netværkskommunikation, så det er vigtigt at dobbelttjekke for at sikre, at der ikke mangler noget.
5. Kontroller de sendte og modtagne ICMP-pakker for at sikre, at protokollen ikke er deaktiveret
Ping-kommandoen er baseret på Internet Control Messaging Protocol (ICMP). Hvis ICMP-pakker opfanges eller deaktiveres, vil Ping ikke lykkes.
Tjek dine firewallregler:Mange enheder har firewalls aktiveret som standard, hvilket kan blokere ICMP-anmodninger. I Windows skal du f.eks. kontrollere indstillingen "Windows Defender Firewall" for at sikre, at ICMPv4-In-reglen er tilladt. Linux-systemer kontrollerer iptables-reglen (iptables -L) for at sikre, at ICMP ikke blokeres.
Tjek enhedspolitik:Nogle routere eller switche deaktiverer ICMP-svar for at forhindre scanning. Log ind på skærmen for enhedsadministration for at sikre dig, at ICMP er deaktiveret.
Analyse af pakkeoptagelse:Brug et værktøj som Wireshark ellerMylinking Network TapsogMylinking Network Packet Brokersat opfange pakker for at se, om der blev foretaget en ICMP-anmodning, og om der var et svar. Hvis anmodningen fremsættes, men der ikke er noget svar, kan problemet ligge på målenheden. Hvis der ikke fremsættes nogen anmodning, kan problemet ligge på den lokale maskine.
Løsning:
(Windows: netsh advfirewall set allprofiles state off; Linux: iptables -F) for at teste om Ping er tilbage til normal. Aktiver ICMP-svar på enheden (for eksempel Cisco-enhed: ip icmp echo-reply).
ICMP-problemer er ofte relateret til sikkerhedspolitikker, som kræver en afvejning mellem sikkerhed og forbindelse.
6. Kontroller, om pakkeformatet er korrekt, for at sikre, at der ikke er nogen anomalier i protokolstakken.
Hvis alt går vel, og du stadig ikke kan pinge, skal du muligvis undersøge protokolstakken for at kontrollere, at pakken er i det korrekte format.
Optag og analyser pakker:
Brug Wireshark til at opfange ICMP-pakker og tjek følgende:
- ICMP-anmodningens type og kode er korrekte (Echo-anmodningen skal være type 8, kode 0).
- Om kilde- og destinations-IP-adresserne er korrekte.
- Om der er unormale TTL-værdier (Time to Live), der kan forårsage, at pakken tabes halvvejs igennem.
Tjek MTU-indstillinger:Hvis indstillingerne for den maksimale transmissionsenhed (MTU) ikke er ensartede, kan pakkefragmenteringen mislykkes. Standard-MTU'en er 1500 bytes, men nogle enheder kan være konfigureret med mindre værdier. Test fragmenteringen med kommandoen ping-fl 1472 target IP (Windows). Hvis sharding bliver bedt om, men flaget "Do not sharding" (DF) er indstillet, stemmer MTU'en ikke overens.
Løsning:
Juster MTU-værdien (Windows: netsh interface ipv4 set subinterface "Ethernet" mtu=1400 store=persistent).
Sørg for, at MTU'en for de to enheder er den samme.
Protokolstakproblemet er mere komplekst, og det foreslås, at den dybdegående analyse udføres, efter at den grundlæggende undersøgelse har været frugtesløs.
7. Indsaml oplysninger og søg teknisk support
Hvis ovenstående trin ikke løser problemet, kan det være nødvendigt at indsamle yderligere oplysninger og søge teknisk support.
Log:Indsaml enhedens logoplysninger (routerens/switchens syslog, pc'ens syslog), og se om der er fejl.
Kontakt producenten:Hvis enheden er et virksomhedsprodukt, f.eks.Min linkning(Netværksudtag, NetværkspakkemæglereogInline-bypass), Cisco (Router/Switch), Huawei (Router/Switch), kan du kontakte producentens tekniske support for at få detaljerede inspektionstrin og logfiler.
Udnyttelse af fællesskabet:Skriv på tekniske fora (f.eks. Stack Overflow, Cisco Community) for at få hjælp, og giv detaljerede oplysninger om netværkstopologi og konfiguration.
En direkte forbindelse til en netværksenhed, der ikke kan pinge, kan virke simpel, men i virkeligheden kan det involvere flere problemer på det fysiske lag, linklaget, netværkslaget og endda protokolstakken. De fleste problemer kan løses ved at følge disse syv trin, fra grundlæggende til avanceret. Uanset om det drejer sig om at kontrollere netværkskablet, justere STP'en, verificere ARP'en eller optimere IP-konfigurationen og ICMP-politikken, kræver hvert trin omhu og tålmodighed. Jeg håber, at denne vejledning vil give dig klarhed over, hvordan du udfører din internetfejlfinding, så du ikke bliver forvirret, hvis du støder på et lignende problem.
Udsendelsestidspunkt: 9. maj 2025